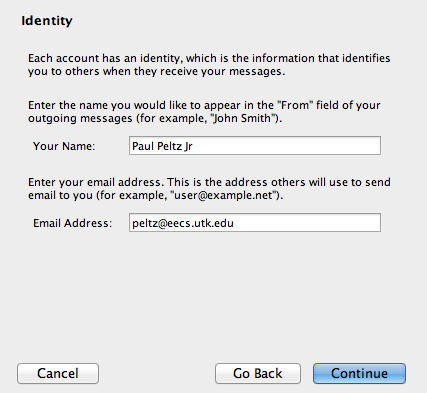
Windows:
Connection:
Click on Tunneling:
Now you have a tunnel from your laptop that is listening on port 25 to the smtp server. Now your Mail Client needs the smtp server changed from smtp.eecs.utk.edu to localhost or 127.0.0.1. You may also need to disable smtp authentication and ssl temporarily.
Linux/Mac:
Now you have a tunnel from your laptop that is listening on port 25 to the smtp server. Now your Mail Client needs the smtp server changed from smtp.eecs.utk.edu to localhost or 127.0.0.1. You may also need to disable smtp authentication and ssl temporarily.
Where do I go for general mail issuesFor staff that started at ICL before January 2009, start at this link. If you are unable to get answers there, please contact iclhelp for more information.
For all staff that started at ICL after January 1, 2009, you will need to check with the OIT helpdesk at http://oit.utk.edu/helpdesk.
How do I set up my University E-mail (Tmail) Account?There are quite a few steps to this. However, this procedure is important for anyone that starts working with ICL after January 1, 2009. For those of you to which this applies, your university e-mail account will be your ONLY email account:
1) First, you must get a UTK NetID. For staff, this is done after your UTK orientation. The staff here will help you with this step. After your NetID is assigned, if you wish to change it, you must submit the proper forms to the Univeristy.
2a) Once you have a NetID, ICLHelp will set up an EECS account for you to use to access ICL computers. When we do this, we will also set up a rule to forward mail for you from NetID@eecs.utk.edu to NetID@utk.edu
2b) When you have your NetID, you will need to set up your NetID password by following the instructions on the following link: http://accounts.utk.edu/your-netid.html
3) Now, we're almost done, but you have to log in to the university computers and set up your e-mail account. You do this by going to http://tmail.utk.edu and click on the "New Account Registration" link on the left side of the page.
Now, your university e-mail account should be set up. You can log into your university e-mail by going to https://tmail.utk.edu/.
For instructions on how to use an external client to check your exchange e-mail, you can visit http://oit.utk.edu/exchange/faq/ for a list of supported exchange clients. If you need to download a pre-configured client (little to no setup necessary), then you can download them directly from this link. If you are uninterested in the functionality of exchange, you can always set up a direct IMAP connection (for Thunderbird, Apple Mail, Eudora, Outlook Express, or any other mail client), you can follow the instructions at the following link: http://oit.utk.edu/exchange/imap/.
Remember, we are happy to help when we can, but all problems with University e-mail should be directed to the OIT Helpdesk: http://oit.utk.edu/helpdesk/.
How do I use Google Apps?For those of you who have email on the EECS mail server, your email will be moved off of their to Google Apps. For those who use Exchange you can either keep your mail there or move it to Google Apps as well.
First off what will need to be done is transitioning your email from the EECS server to the Google Apps server. This can be done two ways. One is more hands on and it will require you to manually move each folder over through a third party client, but you can do it yourself and works fine for smaller mail stores. If you have a lot of mail and don't want to do that I can transition your mail for you. It does require you to temporarily change your password so that I can use the Google Migration App to transfer your mail to the Google Apps server. Depending on how much data there is it could take several hours and during that time you won't be able to use your mail or it will get out of sync. After your mail has been moved your email account will be disabled on the EECS server and your username@eecs.utk.edu will then forward to your new username@icl.utk.edu address. I will then send you a link to log in with and a temporary password. That will log you in to the web interface to GMail. You can use that if you want but if you want third party email clients to work then you will need to do the following.
Here is what you will need to do to make it behave the same way it did on the EECS server so your mail looks authentic (username@eecs.utk.edu).
Thunderbird:
Open your account settings then click Add Account. Select "Email Account". Your identity should be like below in this image. Replace my identity with yours of course.
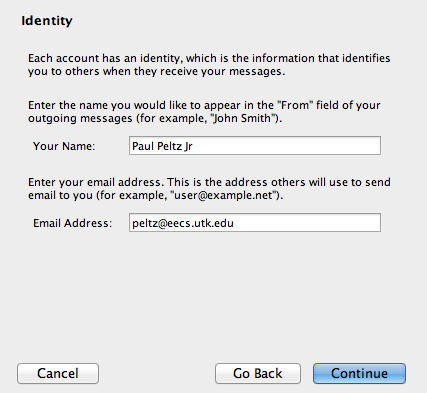
Then set your server information as below.

Then set your incoming user name to be username@icl.utk.edu.
Then name your account.

Click Done then it will open up your account settings again. You'll need to modify your account so click on server settings under your newly created account. Use the following settings.
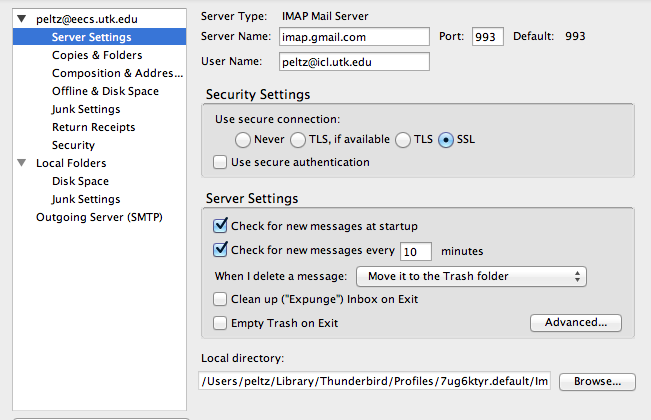
Then we need to fix your smtp settings possibly if you do not already have the EECS smtp server set up. Click on Outgoing Server (SMTP) then Add... and make set it up as follows.


Now for Apple Mail.
Open up Mail, File->Add Account

Then set your incoming server information as below.

Then set your outgoing server information as below.

Click Continue and you are done.
We provide space to backup your windows laptop on our windows backup server oak.eecs.utk.edu. We recommend you use the Windows ntbackup utility. Go to \\oak\backup and create your backup directory and name it your username. Then copy the following script into a blank text file and name it backup.bat.
net use y: \\oak\backup\username
C:\WINDOWS\system32\ntbackup.exe backup "@c:\username.bks" /f "y:\backup.bkf" /v:yes /L:n /m normal
net use y: /delete
Change the two unsername spots to your username then save and close it. You'll then need to open up ntbackup by clicking on Start->Run then type ntbackup and hit enter. You'll want to select which folders you want to back up and then save the configuration to c:\username.bks which the script reads to configure your backup. Double click the backup.bat file to begin the backup.
We have 4 group use printers...
In Claxton 233 HP LaserJet 8100 Series named cl233.
In Claxton 304 HP LaserJet 4350 Series named cl304.
In Claxton 203 HP LaserJet 5200 Series named tracy.eecs.utk.edu and Xerox Phaser 7300DP named tracyc.eecs.utk.edu.
For windows users:
Go to \\oak in your address bar, then double click on the printer you want to add.
For unix users:
They are the same names as in windows, but if you want to use the duplex (printing on both sides) then you need to add -Z duplex to lpr. For example: lpr -Z duplex -P cl304 .
The job of ensuring that printers are loaded with paper belongs to everyone. Paper is located in Claxton 203; just ask the office staff there for help if you need it. Go get paper and load it into the printer. All of the group printers can take at least one entire pack of paper in their printing tray.
What do I do when a printer is low on toner?Toner is located in Claxton 203 for personal use printers, all of the group-use printers have toner located in the room with the printer. The boxes of toner will specify exactly which printer models the toner may be used for.
If this procedure is confusing, or you simply need help, someone from iclhelp can walk you through this the first time.
How do I add a printer in windows?If you are not on the domain (laptops):
On XP go to Start->Control Panel->Printers and Faxes. Then go to File->Add Printer. Click Next then on the next screen Select the Local printer attched to this computer option and then uncheck the Automatically Detect checkbox then click Next. Click on Create a new port then select Standard TCP/IP Port from the drop down box and click Next. Another window will pop up and click Next again. This is the screen where you will actually choose which printer you want to add. So if you want to add a printer in your office then it will most likely be the room number. For example, if you were in room 350 then your printer name would be cl350.icl.utk.edu. If you are wanting to add the printer in cl304 then use cl304.icl.utk.edu. If you want to use the printers in 413 then you need to use the following:
B&W Printer -> tracy.eecs.utk.edu
Color Printer -> tracyc.eecs.utk.edu
How do I add a printer in OSX?Click on Apple -> System Preferences. Then click on the Print & Scan icon to launch the printer wizard. Click on the + symbol at the bottom left of the printer list and then click on IP at the top. Change the protocol to HP Jetdirect and enter enter in the address of the printer you would like to add.
Claxton 304 Printer -> cl304.icl.utk.edu
Claxton 413 B&W -> tracy.icl.utk.edu
Claxton 413 Color -> tracyc.icl.utk.edu
After that you can type in a name and location if you wish and then click Add.
General questions.
How do I get dial-up access to UT?UTK no longer offers dial-up access to any faculty, staff, or students. If you wish to have dial-up access to UT, then you will need to go through an outside provider.
For broadband access, here are a few local choices to check out:
This message probably looks something like this:
@@@@@@@@@@@@@@@@@@@@@@@@@@@@@@@@@@@@@@
@ WARNING: REMOTE HOST IDENTIFICATION HAS CHANGED! @
@@@@@@@@@@@@@@@@@@@@@@@@@@@@@@@@@@@@@@
IT IS POSSIBLE THAT SOMEONE IS DOING SOMETHING NASTY!
Someone could be eavesdropping on you right now (man-in-the-middle attack)!
It is also possible that the RSA host key has just been changed.
The fingerprint for the RSA key sent by the remote host is
c4:5f:65:69:a4:52:2b:1a:7f:a0:0c:b8:4c:1e:e4:d6.
Please contact your system administrator.
Add correct host key in ~/.ssh/known_hosts to get rid of this message.
Offending key in ~/.ssh/known_hosts:11
RSA host key for earth has changed and you have requested strict checking.
Host key verification failed.
This happens after iclhelp re-installs a computer system that you have been using to ssh into. Once a computer is reinstalled, it's ssh keys change. SSH will warn you exactly when keys change on a system. This is a preventative measure. If you are unsure whether or not iclhelp has reinstalled a machine, please ask.
Fortunately, this is a very easy fix. You just need to do exactly what the message says. Open the ~/.ssh/known_hosts file and remove the 11th line.
If you're not sure about removing individual lines, you can always delete the ~/.ssh/known_hosts file.
I'm having a problem with SVN on my machine.Often, you can get error messages like this one from SVN repositories.
UNIX> svn: This client is too old to work with working copy 'mpitests'; please get a newer Subversion client
This can often happen if svn is updated on the server, or if your computer has been recently reinstalled. The easiest way to fix this is to run the command:
UNIX> cd /path/to/svn/repository
UNIX> /bin/rm -rf /path/to/svn/repository
UNIX> /usr/bin/svn co <repository-location>
Once you have deleted and checked-out the repository again, and it should work just fine.
How do I notify people I'm using a machine exclusively?Please email iclrsvp@icl.utk.edu to let everyone know.